Using Fireface UFX II with Zoom and Skype on macOS
There are a few guides on how to do this but sadly I found all of them wrong, based on a single bad piece of advice. Here’s what I do instead.
Don’t bother with Totalmix, use BlackHole and your DAW instead. Alternatively, you can use Rogue Amoeba’s Loopback app, but my solution doesn’t cost you a dime, and already answers the question: what about routing DAW output to Zoom.
Configuring the solution is a three-step process. First we’ll deal with BlackHole, then with the DAW, and finally Zoom.
BlackHole and the Aggregate Device
So, install BlackHole 2ch. Then in Audio MIDI Setup create an aggregate device where you put BlackHole first, and UFX second. I call mine literally “BlackHole + UFX”. This automatically means that Zoom will pick up the BlackHole input pair as our “virtual mic”.
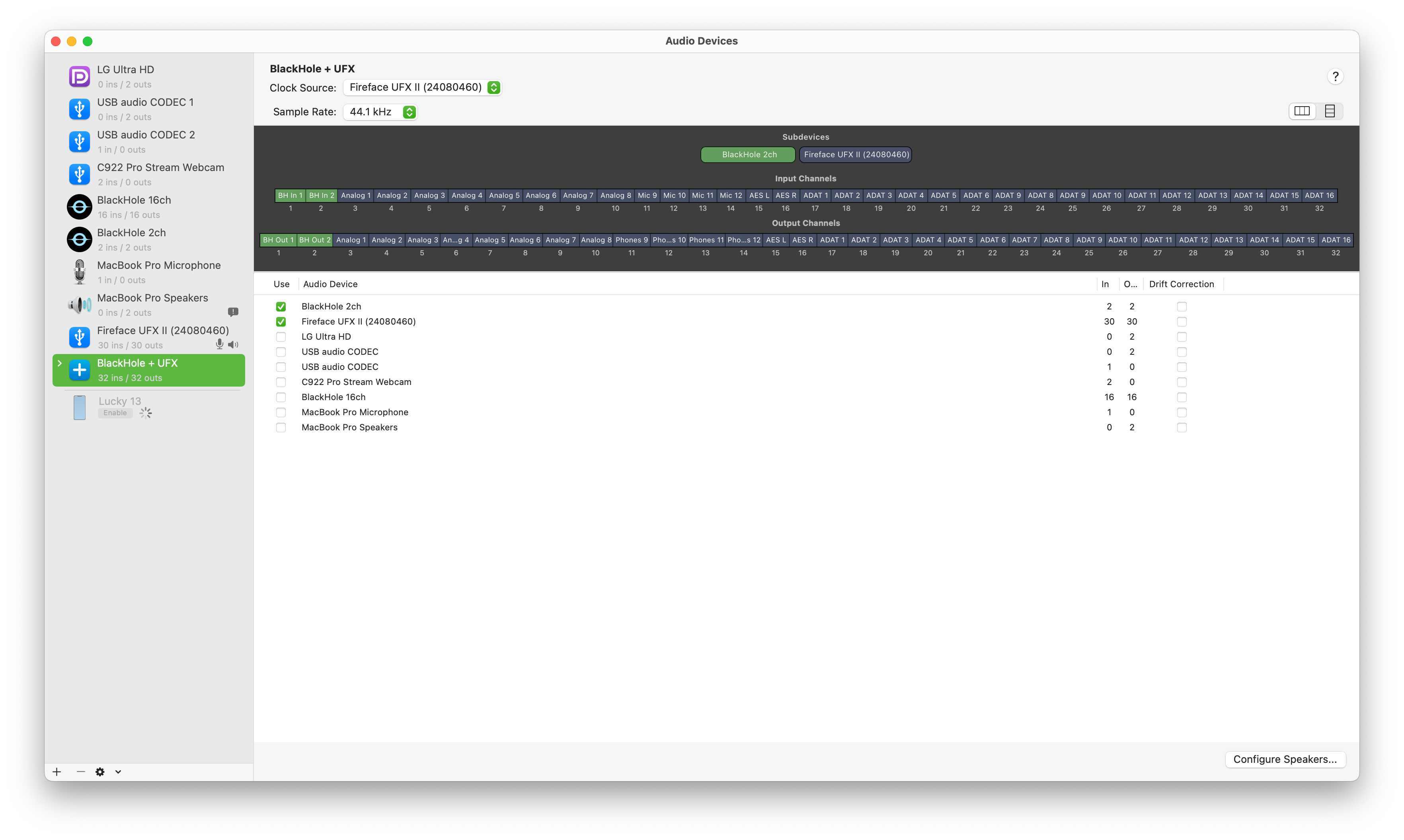
Configuring the DAW
Now we only need to route the mic to the BlackHole output. In your DAW, select your Audio input and output devices to use the aggregate device you created. Remember, the first pair of inputs and outputs is BlackHole, the rest is your UFX II. Thanks to BlackHole being zero-latency, you can use whatever sample buffer size you would normally use and it shouldn’t affect your performance.
Now that you have your device enabled, create three audio tracks:
- one called “Mic 9” where you send Input 11 (which is UFX Input 9) to Master;
- one called “Master to BlackHole” where you send Master output from the DAW to Blackhole Outs (1/2);
- one called “BlackHole Cue” where you send Inputs 1/2 (so BlackHole inputs) to Main Outs (3/4). Note: DO NOT output to Master as this will create a feedback loop. Mute this track anyway for now. When “Master to BlackHole” is enabled, you would hear your signal with double energy, leading to needless clipping.
Now, it’s important to enable input monitoring on those three tracks. When you do this, you should be able to hear yourself speak, you should be able to route your master output to main outs or headphones as needed, and master output will be sent to BlackHole. The third muted track allows you to optionally monitor other apps that feed signal to BlackHole, and to record their signal to the DAW. More on that in a second.
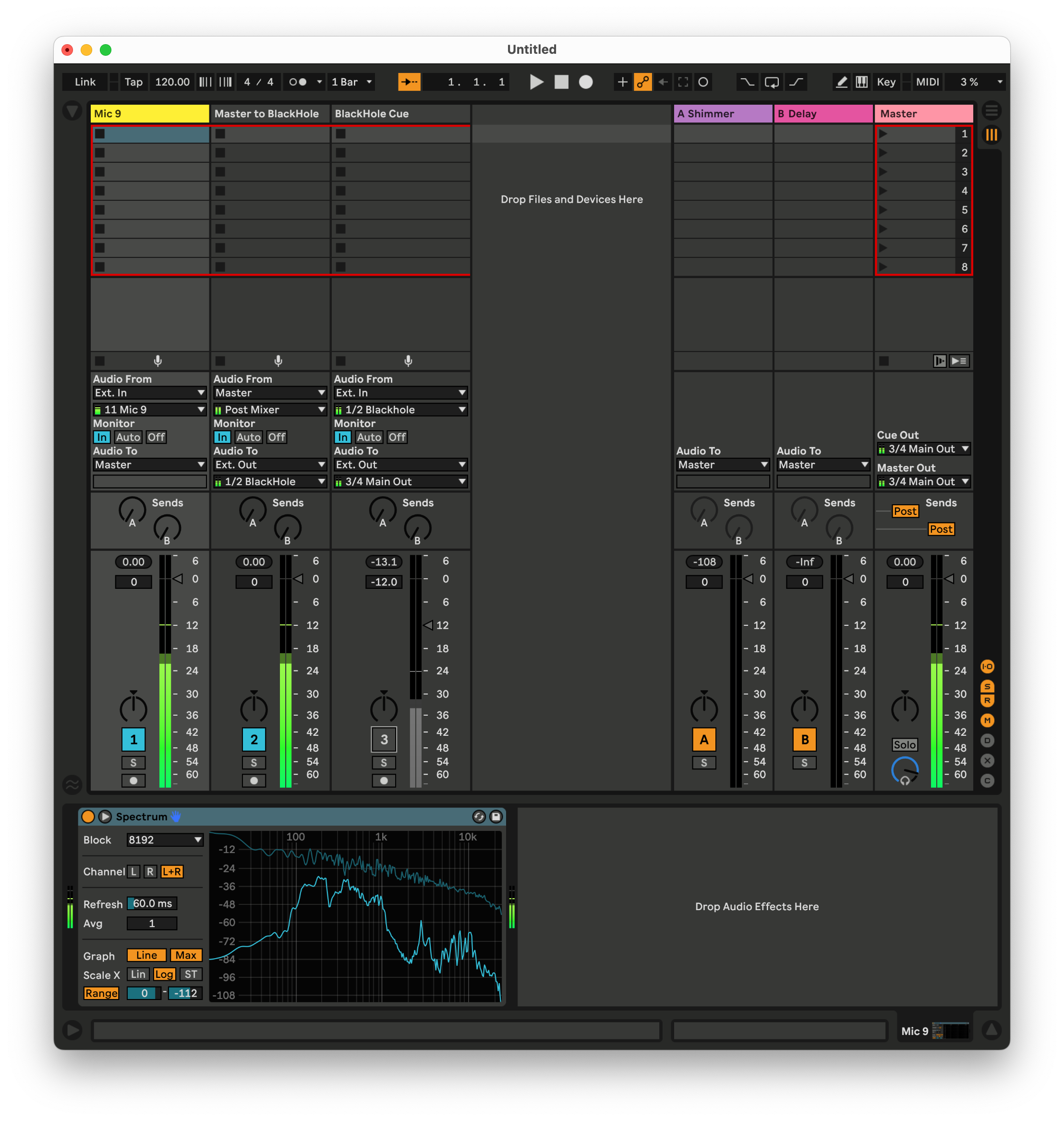
Configuring Zoom
Zoom’s output should go to the regular Fireface UFX II audio interface. Zoom’s input however should come from our aggregate “BlackHole + UFX” device. In fact, you can also just use the “BlackHole 2ch” input as you will only use BlackHole anyway.
This setup ensures that you won’t create echo for other participants but they will be able to hear you. The only signal routed to BlackHole is what goes to the Master track in the DAW. By default that’s just the mic. Of course, you can also configure any other output from your DAW to reach your Zoom call participants, as long as it reaches the Master track. So you don’t have to do anything special. Finally, you can also send the participants output from any other app, as long as that app’s output is configured to “BlackHole 2ch” (note: similarly as above, you don’t have to use “BlackHole + UFX” here). In this case, to hear the app’s output yourself, enable the third track we set up above in the DAW.
This should go without saying but enable “Show in-meeting option to enable “Original Sound” and with that enable “High-fidelity music mode”, uncheck “Echo cancellation”, and check “Stereo audio”. Also set “Suppress background noise” to “Low” as non-voice signal would otherwise be treated as noise and cancelled by Zoom.
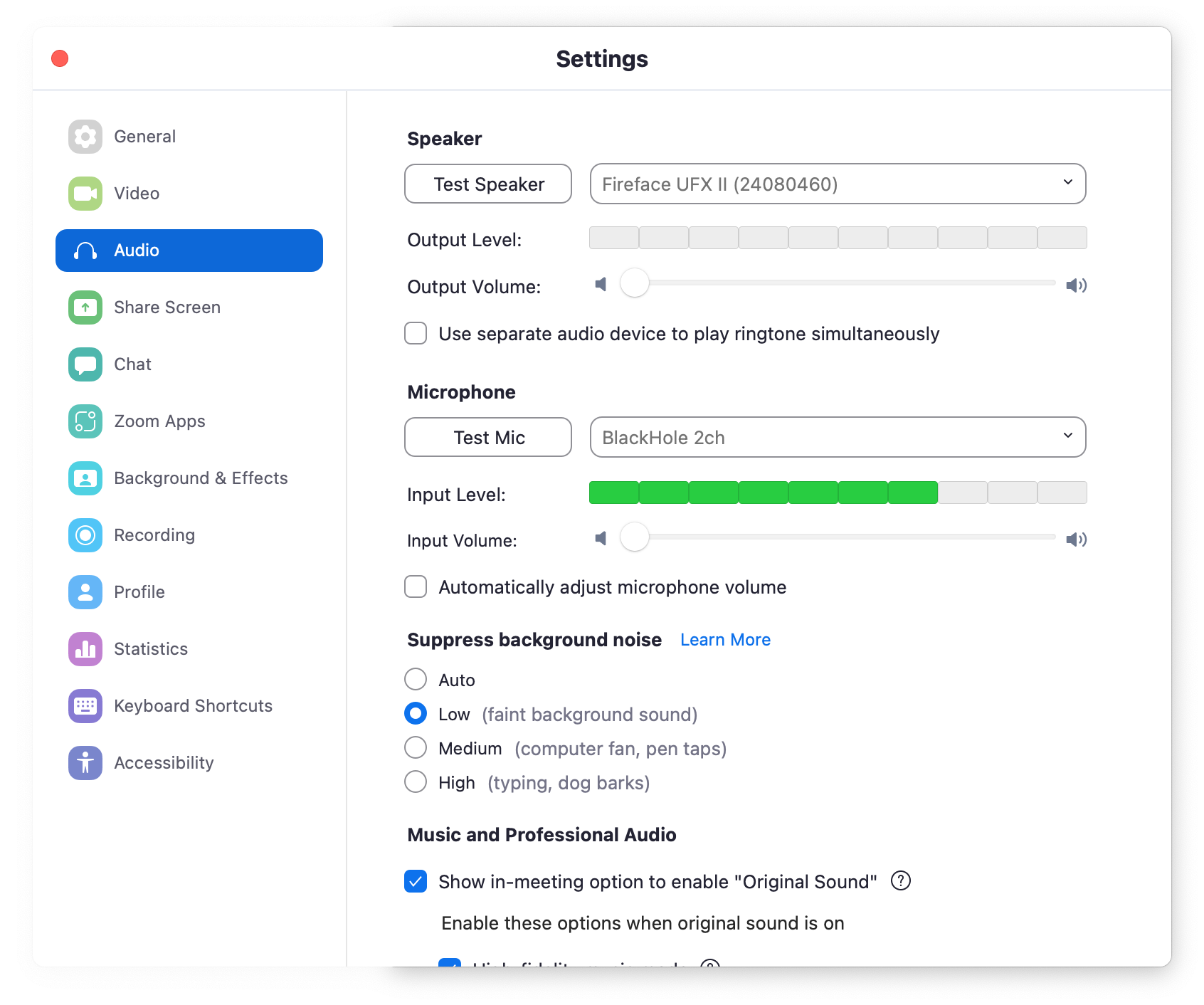
Advantages
This setup will work for any app that takes audio input, including Discord, Skype, OBS, and so on. With a DAW you can easily set up soundboards for podcast-style single-shot samples. You can also easily record your side of the audio to provide the other side with a pristine track for podcasting purposes later. At the same time, this setup doesn’t easily allow for you to record the other side without them knowing, which I guess is good for ethical reasons.
Disadvantages
The biggest disadvantage here is that you need to keep your DAW running when doing the Zoom call. This isn’t a huge problem to me as I saved those additional tracks in the default template set for Ableton Live so they will always be there when I start it. In other DAWs you might keep a shortcut handy to a “Zoom call monitoring” project or something.
Context if you’re interested in knowing why the other guides are wrong
The other guides advise you to enable “Loopback” on the Main outputs using Totalmix. This won’t work if you have studio monitors connected to the Main outputs because if you don’t turn the volume down on them, other participants will hear echo or your mic will feed back. But you need to have the volume of that channel turned up for the loopback to actually send any signal to the respective hardware input. So it’s a catch 22. Totalmix is a fine piece of software but for this to work “Loopback” would have to be a fader with volume independent of the given hardware output’s volume. If it’s just a button, that’s sadly not usable.
But there’s a more aggravating issue with the “Loopback” button. It will make all output from the Fireface loop back into the hardware input. In effect, other people on your call with hear echo of their own voices through your “virtual mic”. Sure, Zoom’s got some echo prevention algorithm but this thing will necessarily degrade audio which is a bummer.
Summing up
Fortunately, this is unnecessary when using BlackHole. It’s not perfect as in most Zoom calls I don’t really need the full-blown DAW and app audio re-routing capability. But it’s definitely handy to have that option.